Windows Google Chrome ERR_NAME_NOT_RESOLVED 오류 해결

ERR_NAME_NOT_RESOLVED 오류는 웹사이트 주소를 입력했을 때 DNS 서버가 해당 도메인 이름을 IP 주소로 변환하지 못할 때 발생합니다. 이 오류는 인터넷 연결 문제, 브라우저 설정 문제, 또는 DNS 서버 문제 등 다양한 원인으로 발생할 수 있습니다. 아래에서는 Windows 10 및 11 환경에서 Google Chrome의 ERR_NAME_NOT_RESOLVED 오류를 해결하는 방법에 대해 자세히 살펴 보겠습니다.
1. 인터넷 연결 확인
먼저, 인터넷 연결이 제대로 되어 있는지 확인합니다. 네트워크 아이콘을 클릭하여 네트워크 상태를 확인하고, 다른 웹사이트에도 접속해 봅니다. 만약 다른 사이트도 열리지 않는다면 인터넷 연결 문제일 수 있습니다.



2. DNS 캐시 비우기
DNS 캐시는 컴퓨터가 자주 방문하는 사이트의 DNS 정보를 저장하여 접속 속도를 높이는 역할을 합니다. 하지만 이 캐시가 손상되거나 오래된 정보가 남아 있을 경우 오류가 발생할 수 있습니다. DNS 캐시를 비우는 방법은 다음과 같습니다:
- Windows 키 + R을 눌러 실행 창을 엽니다.
- cmd를 입력하고 Enter를 눌러 명령 프롬프트를 엽니다.
- 명령 프롬프트에 ipconfig /flushdns를 입력하고 Enter를 누릅니다.
- 성공 메시지가 나타나면 창을 닫고 브라우저를 다시 시도합니다.
3. 브라우저 캐시 및 쿠키 삭제
브라우저의 캐시 및 쿠키가 손상되면 웹사이트 접속에 문제가 발생할 수 있습니다. Google Chrome에서 캐시 및 쿠키를 삭제하는 방법은 다음과 같습니다:
- Chrome을 엽니다.
- 오른쪽 상단의 점 3개 메뉴 아이콘을 클릭합니다.
- '설정'을 선택합니다.
- '개인정보 및 보안'에서 '인터넷 사용 기록 삭제'를 클릭합니다.
- '모든 시간'을 선택하고, '쿠키 및 기타 사이트 데이터'와 '캐시된 이미지 및 파일'을 체크한 후 '데이터 삭제'를 클릭합니다.
- Chrome을 재시작하고 문제를 다시 확인합니다.

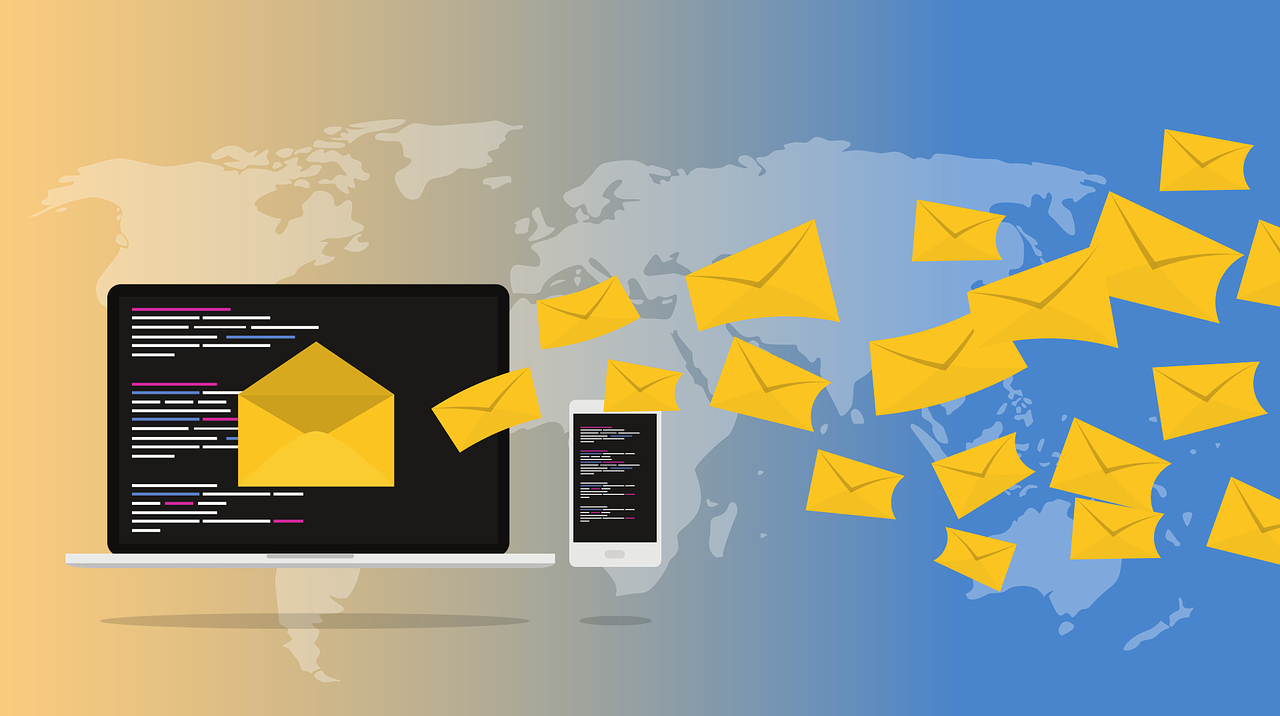
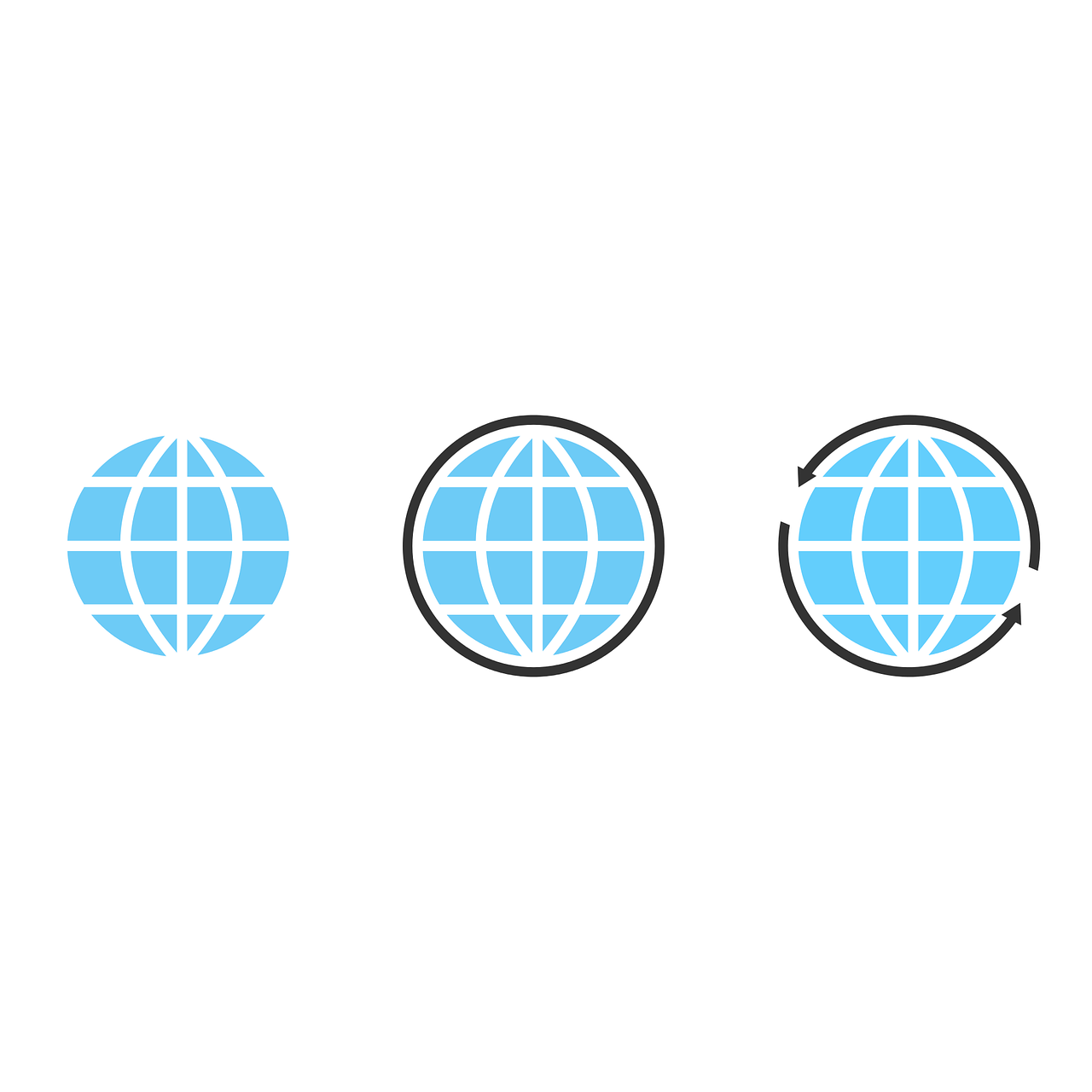
4. DNS 서버 변경
기본 DNS 서버에 문제가 있을 경우 다른 DNS 서버로 변경하여 문제를 해결할 수 있습니다. Google Public DNS (8.8.8.8 및 8.8.4.4) 또는 Cloudflare DNS (1.1.1.1 및 1.0.0.1)를 사용할 수 있습니다.
- Windows 키 + I를 눌러 설정을 엽니다.
- '네트워크 및 인터넷'을 클릭합니다.
- '상태' 탭에서 '네트워크 및 공유 센터'를 선택합니다.
- 연결된 네트워크를 클릭하고 '속성'을 선택합니다.
- '인터넷 프로토콜 버전 4 (TCP/IPv4)'를 선택하고 '속성'을 클릭합니다.
- '다음 DNS 서버 주소 사용'을 선택하고 Google DNS (8.8.8.8, 8.8.4.4) 또는 Cloudflare DNS (1.1.1.1, 1.0.0.1)를 입력합니다.
- '확인'을 클릭하고 모든 창을 닫습니다.
- 브라우저를 다시 열고 문제를 확인합니다.



5. 라우터 재시작
라우터의 일시적인 문제로 DNS 오류가 발생할 수 있습니다. 라우터를 재시작하면 이러한 문제를 해결할 수 있습니다. 전원을 끄고 약 30초 후에 다시 켜면 됩니다.
6. 호스트 파일 확인
호스트 파일에 특정 도메인이 차단되었을 수 있습니다. 이를 확인하고 수정하는 방법은 다음과 같습니다:
- Windows 키 + R을 눌러 실행 창을 엽니다.
- notepad를 입력하고 Enter를 눌러 메모장을 엽니다.
- '파일' 메뉴에서 '열기'를 선택합니다.
- C:\Windows\System32\drivers\etc\hosts 경로로 이동하여 호스트 파일을 엽니다.
- 도메인과 관련된 항목이 있는지 확인하고, 있다면 해당 항목을 삭제합니다.
- 변경 사항을 저장하고 메모장을 닫습니다.
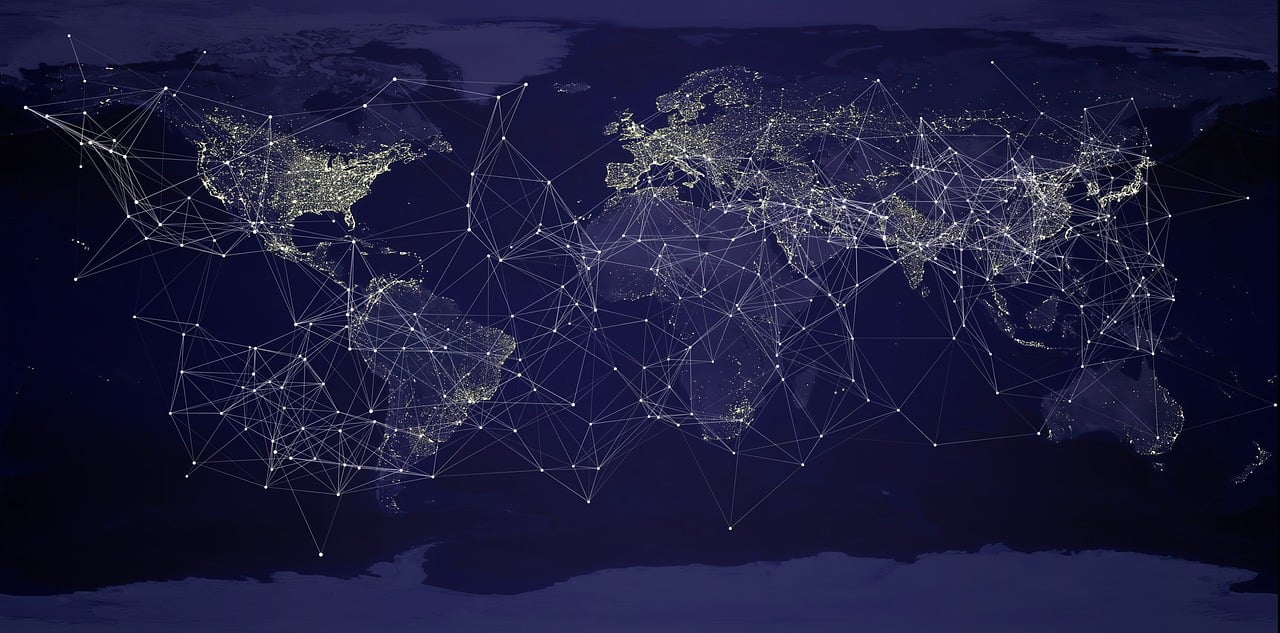
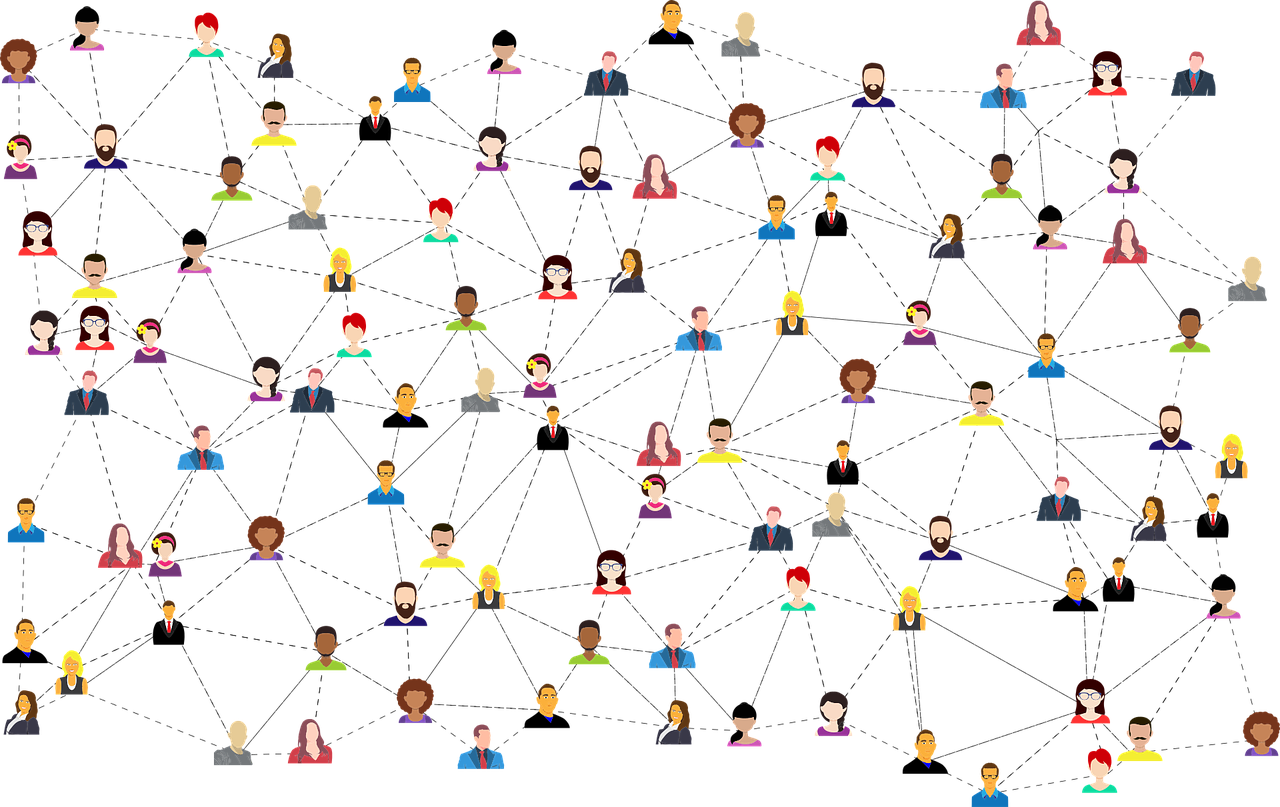

7. 네트워크 어댑터 재설정
네트워크 어댑터를 재설정하면 네트워크 관련 문제를 해결할 수 있습니다.
- Windows 키 + I를 눌러 설정을 엽니다.
- '네트워크 및 인터넷'을 클릭합니다.
- '상태' 탭에서 '네트워크 재설정'을 선택합니다.
- '지금 재설정'을 클릭합니다.
- 컴퓨터를 재시작하고 문제를 다시 확인합니다.
위의 방법들을 통해 대부분의 ERR_NAME_NOT_RESOLVED 오류를 해결할 수 있습니다. 만약 문제가 지속된다면 인터넷 서비스 제공업체(ISP)나 네트워크 관리자에게 문의하여 추가적인 지원을 받는 것이 좋습니다.
'경제,교육, 정보' 카테고리의 다른 글
| 청년 주택드림 청약통장 자격, 0.5억으로 꿈의 집 마련하세요! 최고의 이점과 간편한 온라인 가입 방법까지 총정리! (2024년 7월 기준) (0) | 2024.06.26 |
|---|---|
| 0xe06d7363 오류, 어떻게 해결할까요? (윈도우 11, 10 및 구글 크롬 사용자 필수!) (0) | 2024.06.26 |
| 2024년 초복, 중복, 말복 날짜 확인 및 삼복 더위 극복!! (0) | 2024.06.23 |
| 2025년, 2026년 집값 폭등 가능성: 팩트체크와 전망 (0) | 2024.06.23 |
| 업비트 USDT 상장, 암호화폐 시장에 어떤 영향을 미칠까? (0) | 2024.06.22 |





댓글